Generate Application from Model
This tutorial will guide you through the creation of an entity data model and generation of a full-stack Dirigible application, from this model.
Prerequisites
- Access to the latest version of Eclipse Dirigible (3.2.2+)
Overview
In this tutorial we will create an entity model of a car service bookings and generate full-stack Dirigible application from it. The complete sample can be found here.
Setup Car Service Bookings
- Create new project car-service-bookings
- Right click -> New -> Entity Data Model
- Rename file.edm to car-service-bookings.edm
- Open car-service-bookings.edm
Brands
-
Drag and drop new entity
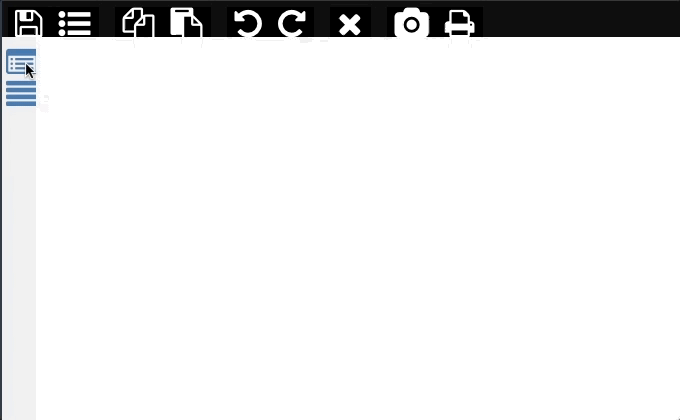
-
Name it Brands
- Rename entityId to Id
-
Drag and drop new property
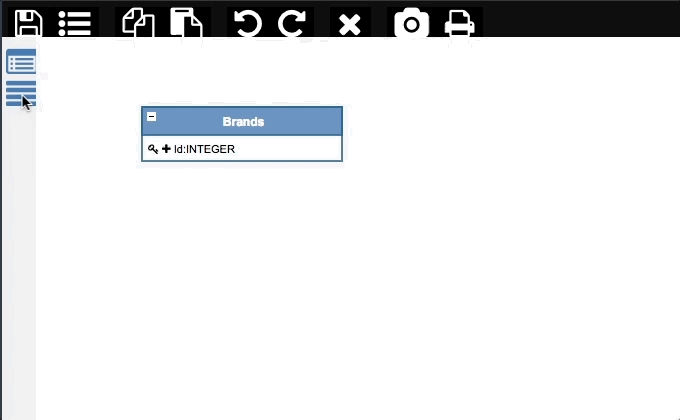
-
Rename property2 to Name
- Open the properties of the Brands entity
- Open the General tab
- Set the Type to Primary Entity
- Switch to the User Interface tab
- Set the Layout Type to Manage Master Entites
Models
- Drag and drop new entity
- Name it Models
- Rename entityId to Id
- Drag and drop new property
- Rename property2 to Name
-
Add new relation between Models and Brands
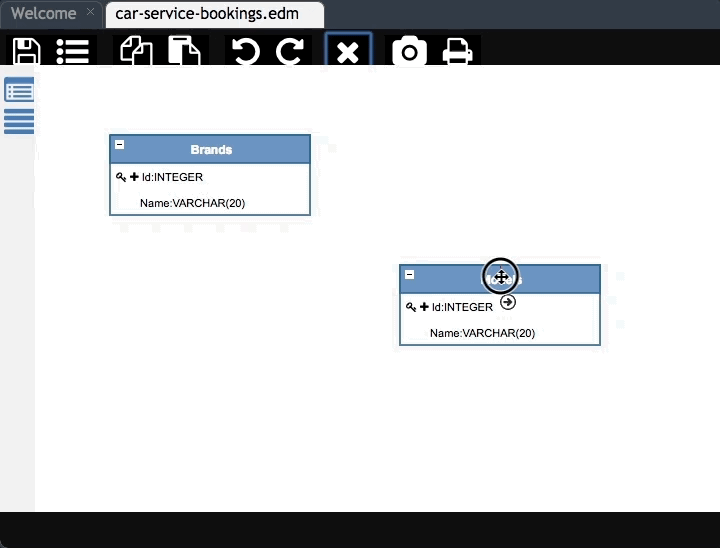
-
Rename the relation property in the Models entity to BrandId
- Open the relation properties
- Set Name to Brand
- Set Relationship Type to Composition
- Set Relationship Cardinality to one-to-many
- Open the properties of the BrandId property
- Switch to the User Interface tab
- Set Is Major to Show in form only
- Open the properties of the Models entity
- Open the General tab
- Set the Type to Dependent Entity
- Swith to the User Interface tab
- Set the Layout Tab to Manage Details Entities
Cars
- Drag and drop new entity
- Name it Cars
- Rename entityId to Id
- Drag and drop new property
- Rename property2 to PlateNumber
- Add new relation between Cars and Models
- Rename the relation property in the Cars entity to ModelId
- Open the properties of the ModelId property
- Open the Data tab
- Set the Data Type to INTEGER
- Switch to the User Interface
- Set Widget Type to Dropdown
- Set Label to Model
- Set Dropdown Key to Id
- Set Dropdown Value to Name > Note: the dropdown key and value refers respectively to the Models:Id and Models:Name values
Generation
-
Save the model
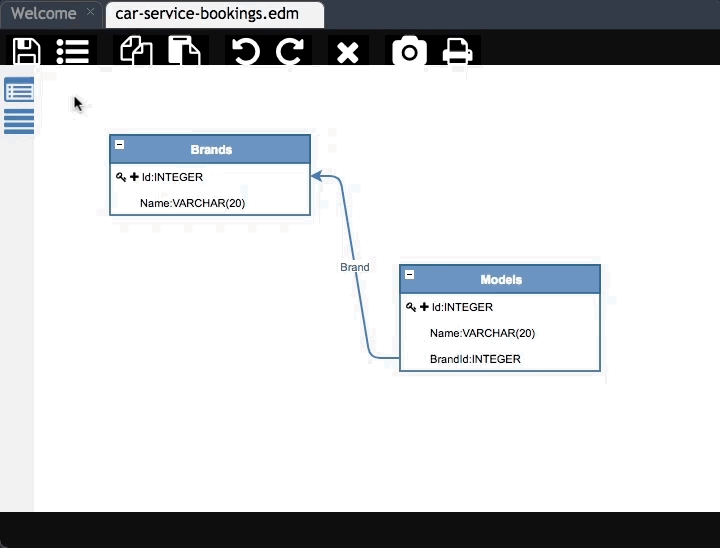
-
Right click on car-service-bookings.model and select Generate
- Set Template to Full-stack Application (AngularJS)
- Set Extension to car-service
- Check Embedded mode
- Set Title to Car Service
- Set Brand to Car Service
- Click Generate
- Publish the project
Extensibility
Sample view based extension can be found here
Wrap up
The whole application can be found here
Resources
- Sample Car Service Bookings: sample-v3-car-service-bookings
- Sample Data: sample-v3-car-service-bookings-data
- Sample Extension: sample-v3-car-service-bookings-extension